Welcome to the second tutorial of Navisworks® API series, this post is to cover how to Search ModelItem & collect ModelItem Properties. The task is ” to find a ModelItem by its Id and collect the properties data of ModelItem‘s Element category. “

As usual, let’s start our project by setting up Navisworks® Add-Ins project in the visual studio, you can follow Creating Navisworks Add-Ins tutorial to set up the project. Whenever you are ready, in MainClass.Execute method create two variables; Document doc to store the current Document and StringBuilder message to store the display string. (figure 1.1)

Create a simple Form object for user input and one more variable, int Id, to store SearchBox return value (ModelItemId). try-catch statement is to handles error of user input during the conversion to integer value. (figure 1.2)

In the SearchBox Form partial class, create a public property named ReturnValue, to store & return user input Id value. (figure 1.3)
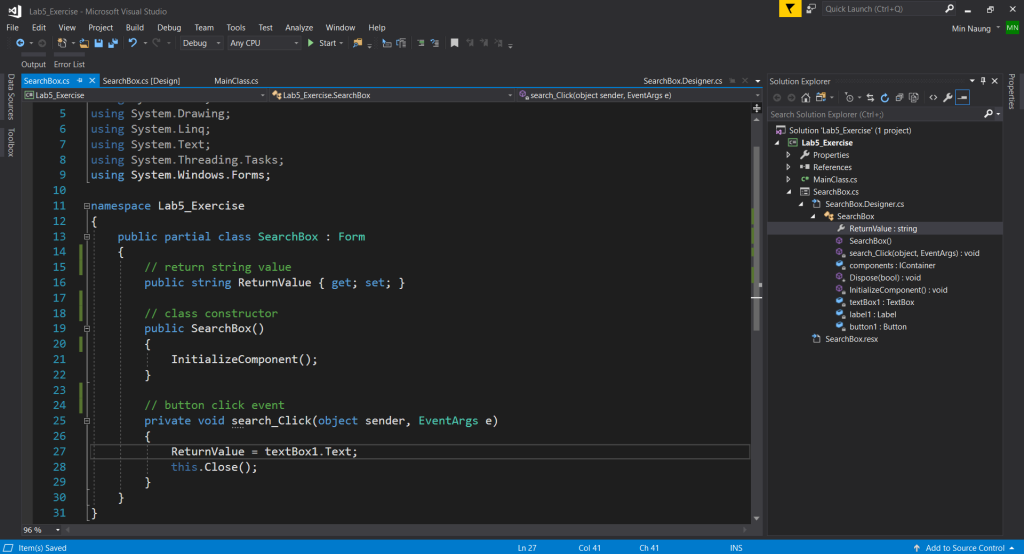
Back to MainClass.Execute method, create a Search object to runs to find ModelItem by its Id. There are a couple of methods in SearchCondition class, here we uses SearchCondition.HasPropertyByDisplayName method which create a condition that matches if item has category with specified DisplayName (figure 1.4). Additionally, to understand better, you can uses the InternalName or CombineName too. In figure 1.4a, show SearchCondition.HasPropertyByName method by InternalName.


Let’s take one more step for solid understanding, in the figure 1.5, as you can see the relation of Navisworks® Find Items user interface and our Search object code.
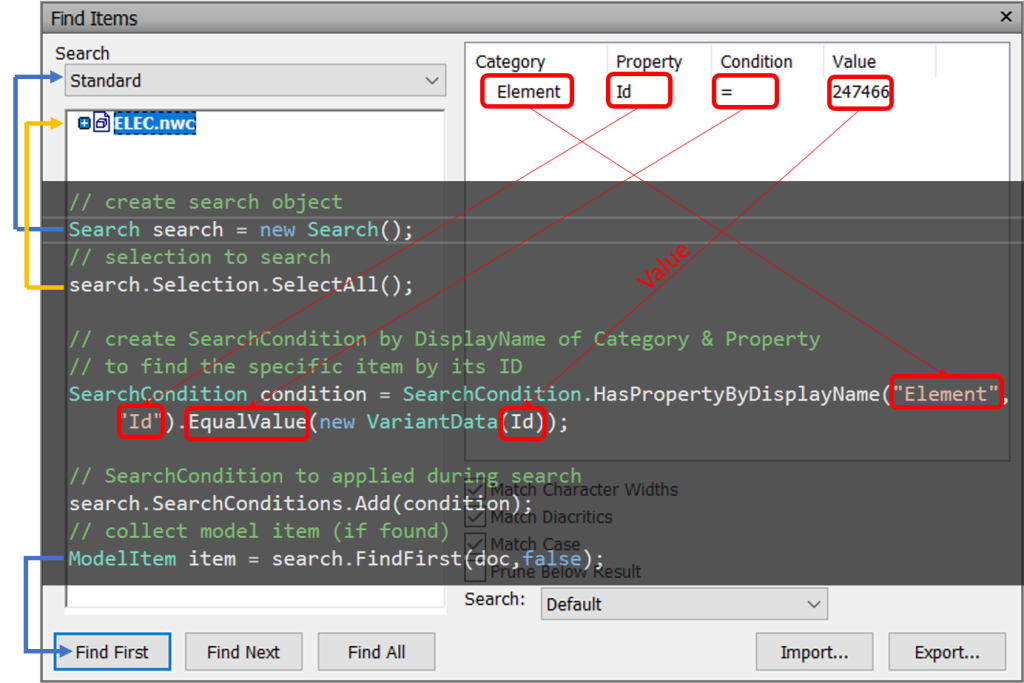
After we found the ModelItem via Search, the next step is to collect a specific Category of the ModelItem‘s properties data. First, select this ModelItem by using doc.CurrentSelection.Add method. Next, to find ModelItem‘s Element PropertyCategory object by using FindCategoryByDisplayName method. From PropertyCategory object, we can collect DataPropertyCollection which includes all the properties data of a specific Category, in this case, Element Category. Add total number of properties to message as the first line of code to display. (figure 1.6)

Iterate the properties, fetch property’s DisplayName & Value from the DataProperty and add to the message. And finally, display the message via WindowForms's MessageBox and mandatory return an int value.
That’s the end of our tutorial, the Execute method code is below & you can download the complete project source code from here. Cheers!
using System;
using System.Collections.Generic;
using System.Linq;
using System.Text;
using System.Threading.Tasks;
using wf = System.Windows.Forms;
using Autodesk.Navisworks.Api;
using Autodesk.Navisworks.Api.Plugins;
using Autodesk.Navisworks.Api.DocumentParts;
namespace Lab5_Exercise
{
[PluginAttribute("Lab5_Exec", "TwentyTwo",DisplayName = "Lab5_Exec", ToolTip = "Lab5_exercise project")]
public class MainClass : AddInPlugin
{
// implement execute method
public override int Execute(params string[] parameters)
{
// current document
Document doc = Application.ActiveDocument;
// display message
StringBuilder message = new StringBuilder();
// SearchBox form
SearchBox sb = new SearchBox();
// show form
sb.ShowDialog();
// assign Id value
int Id = 0;
try
{
// convert sb return value string to int
Id = Convert.ToInt32(sb.ReturnValue);
}
catch { }
// create search object
Search search = new Search();
// selection to search
search.Selection.SelectAll();
// create SearchCondition by InternalName of Category & Property
// to find the specific item by its ID
SearchCondition condition = SearchCondition.HasPropertyByName("LcRevitData_Element",
"LcRevitPropertyElementId").EqualValue(new VariantData(Id));
/*
// create SearchCondition by DisplayName of Category & Property
// to find the specific item by its ID
SearchCondition condition = SearchCondition.HasPropertyByDisplayName("Element",
"Id").EqualValue(new VariantData(Id));
*/
// SearchCondition to applied during search
search.SearchConditions.Add(condition);
// collect model item (if found)
ModelItem item = search.FindFirst(doc,false);
// item found
if (item != null)
{
// make selection
doc.CurrentSelection.Add(item);
// get modelitem's Element category by display name method
PropertyCategory elementCategory = item.PropertyCategories.
FindCategoryByDisplayName("Element");
// all properties of Element category
DataPropertyCollection dataProperties = elementCategory.Properties;
// display properties count
message.Append(String.Format("[{0}] ModelItem's Element Category has {1} Properties.\n",
Id.ToString(), dataProperties.Count));
// index
int index = 1;
// iterate properties
foreach (DataProperty dp in elementCategory.Properties)
{
// append to display "Property Display Name & Property Value(includes DataType)"
message.Append(String.Format("{0}. {1} => {2}\n", index, dp.DisplayName, dp.Value));
// index increment
index += 1;
}
// display message
wf.MessageBox.Show(message.ToString(), "Element Category");
}
// return value
return 0;
}
}
}
Leave a comment